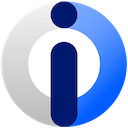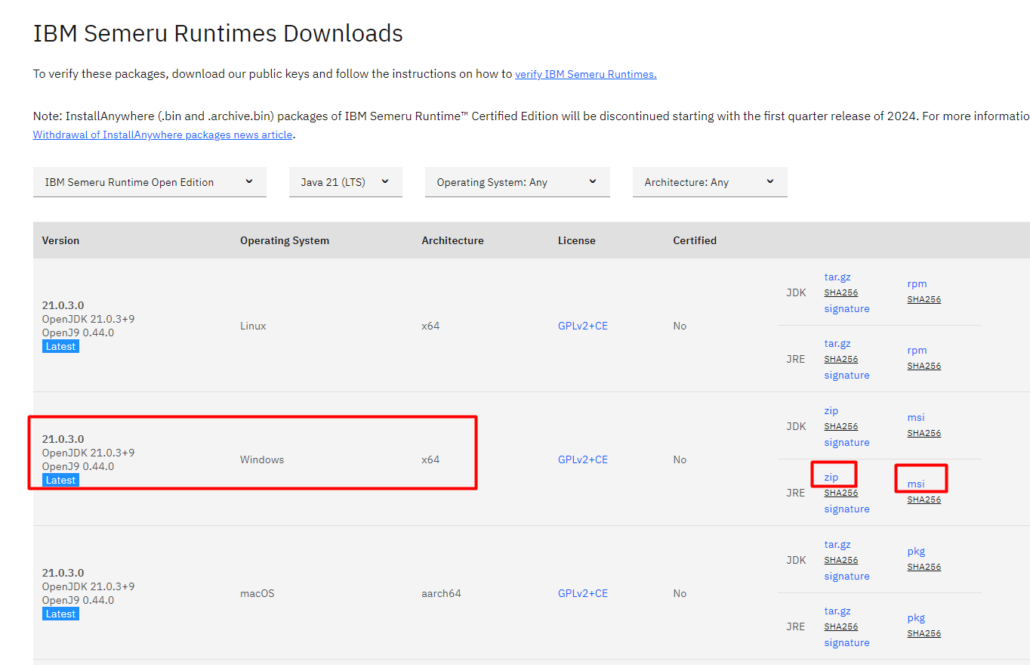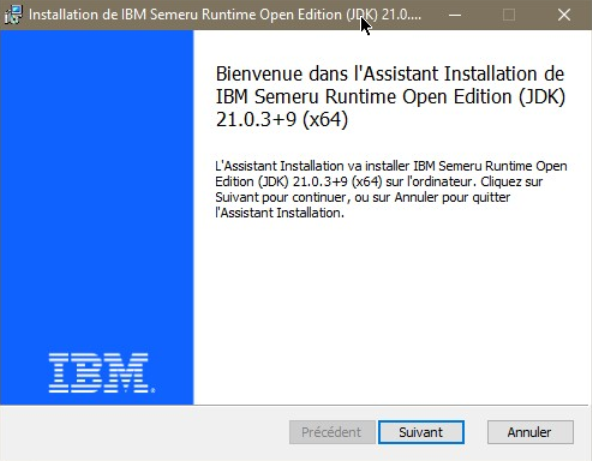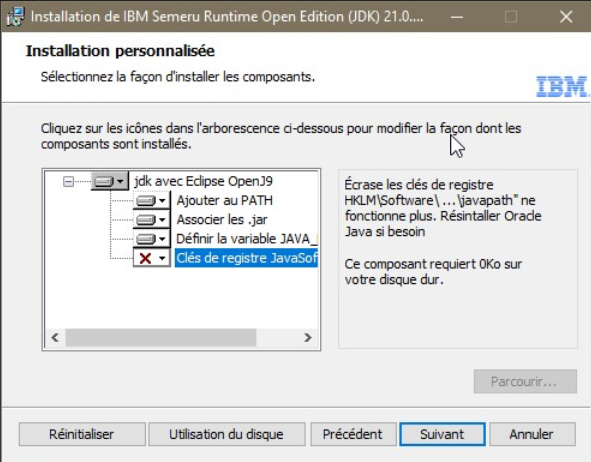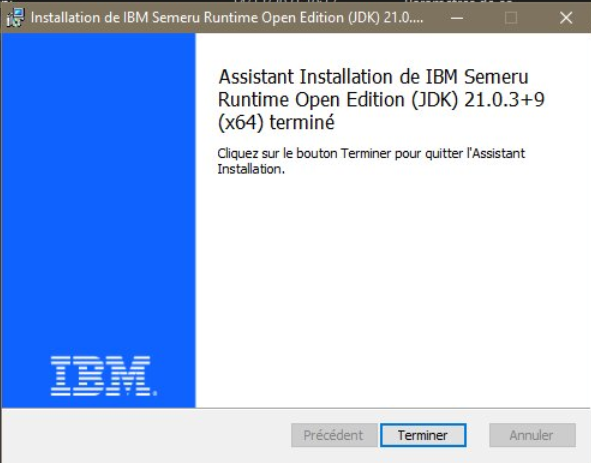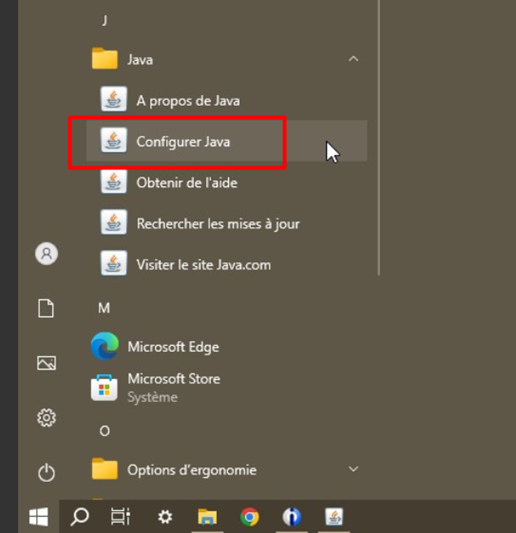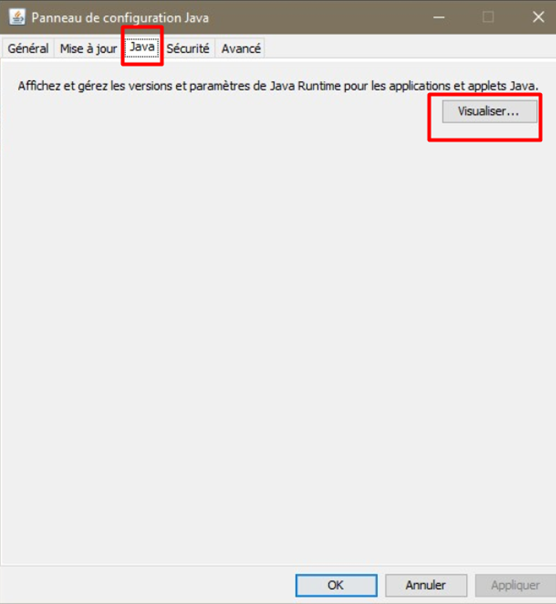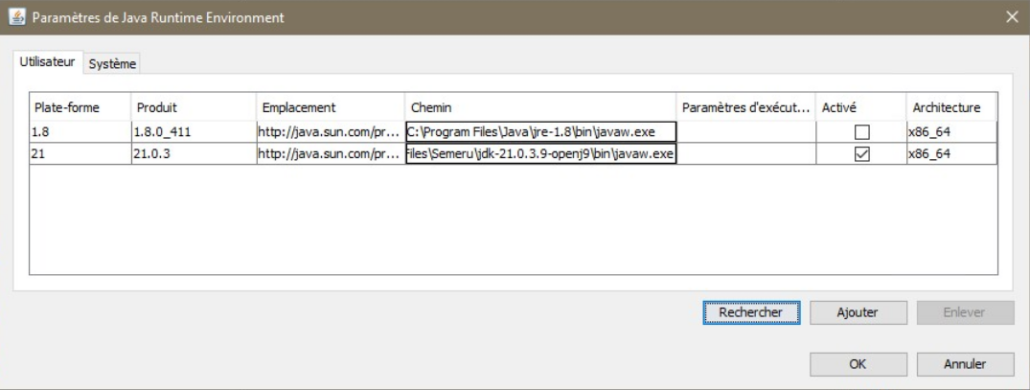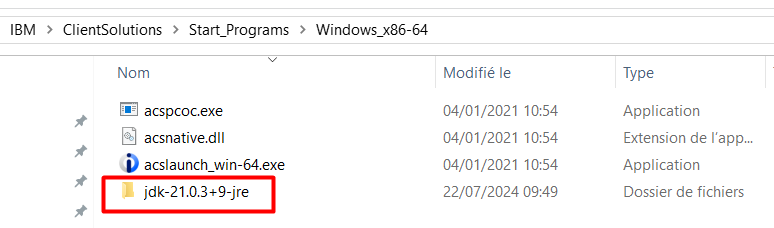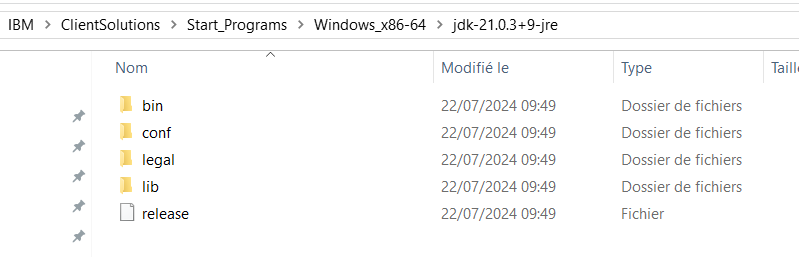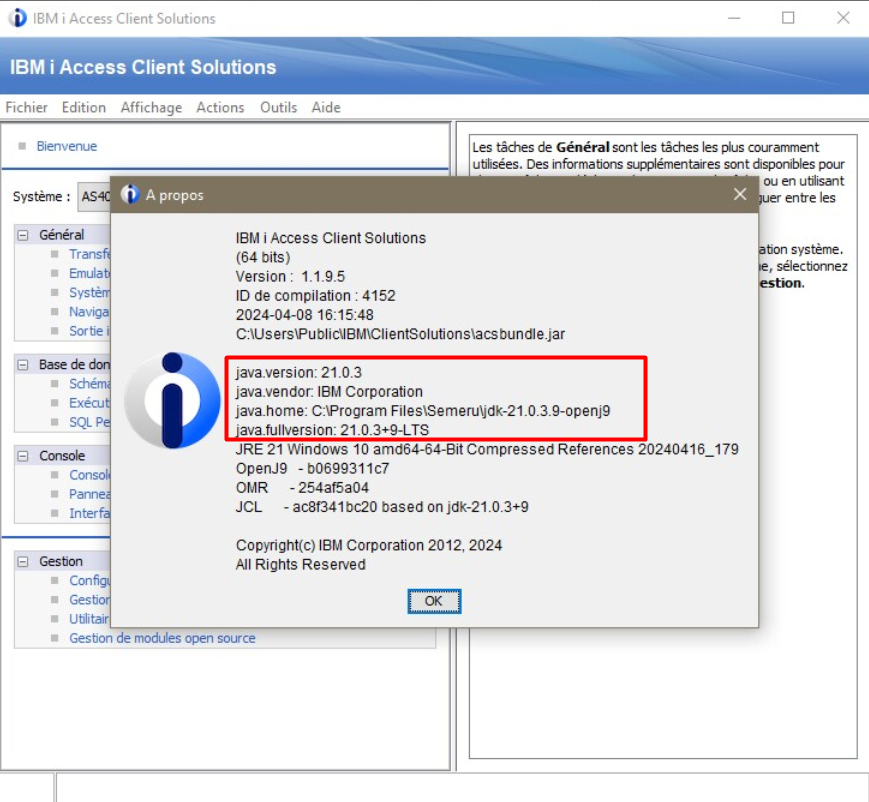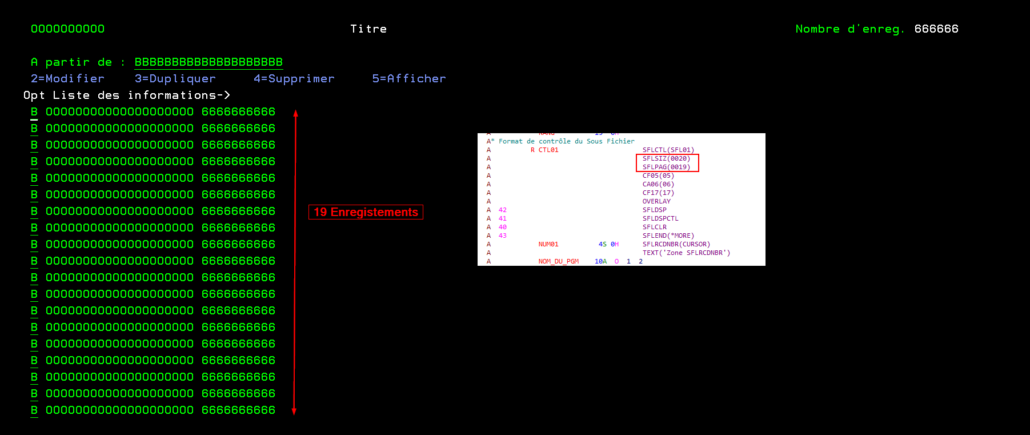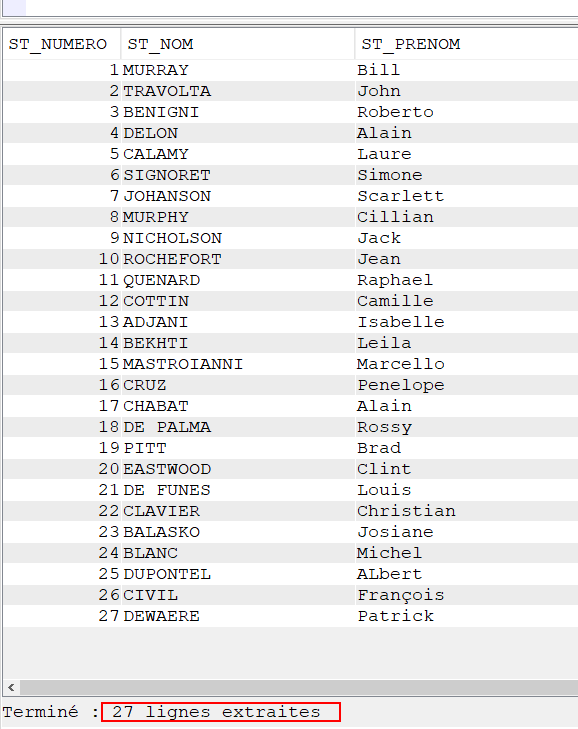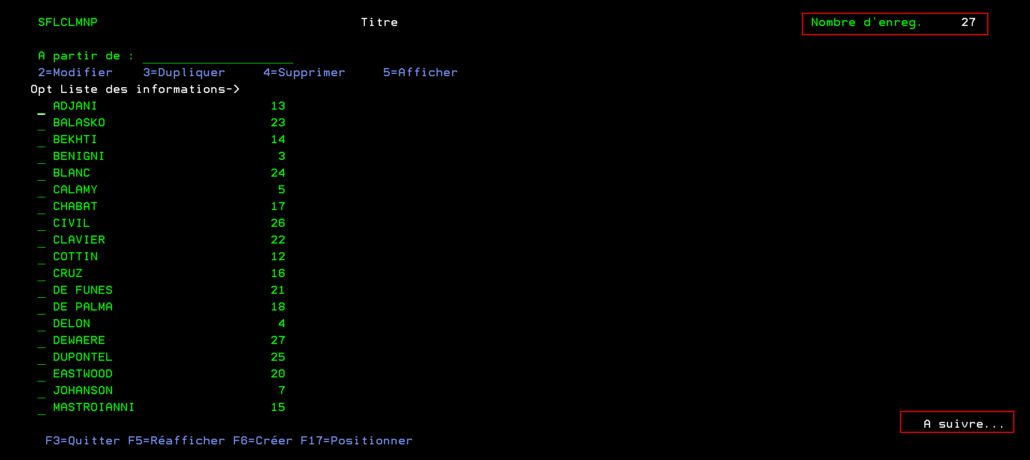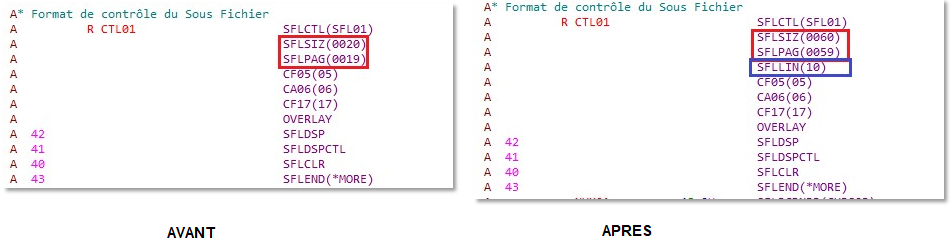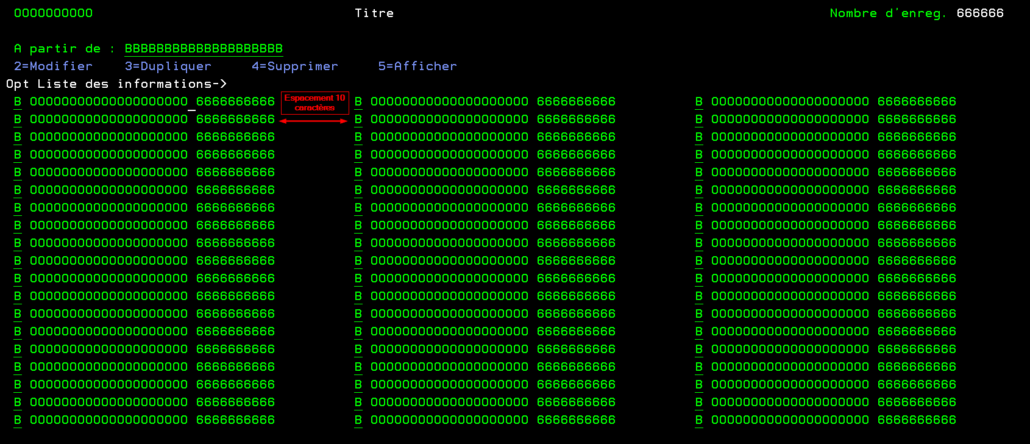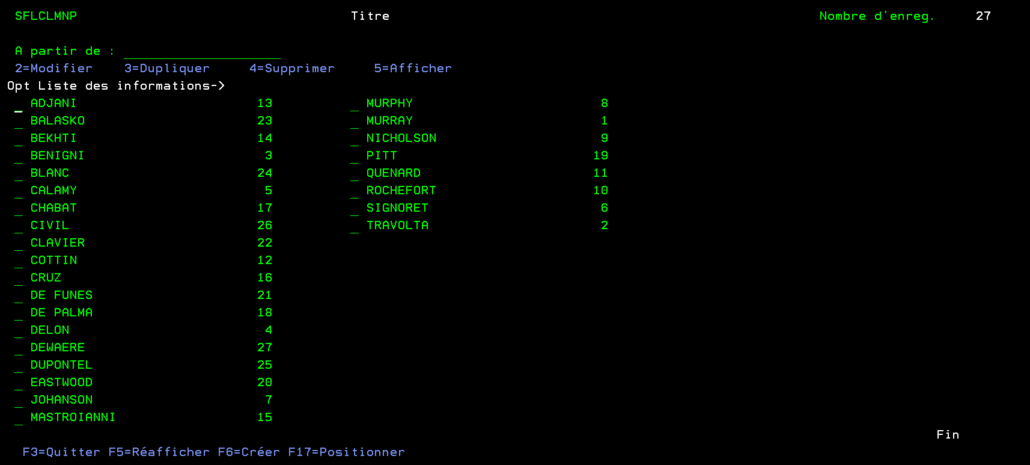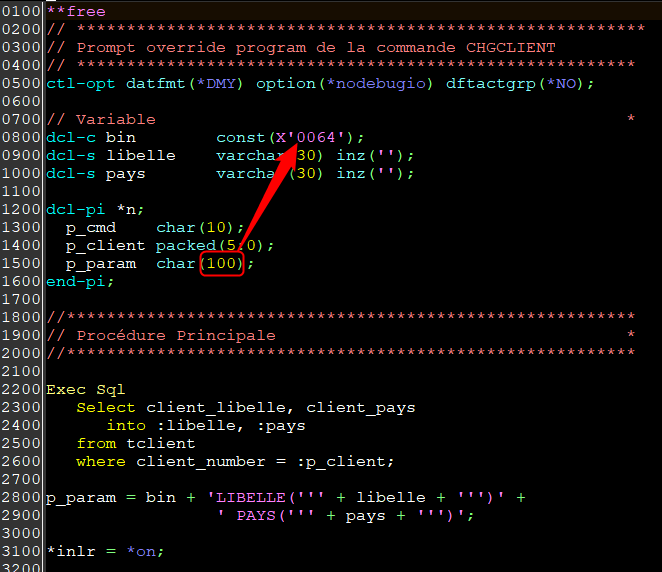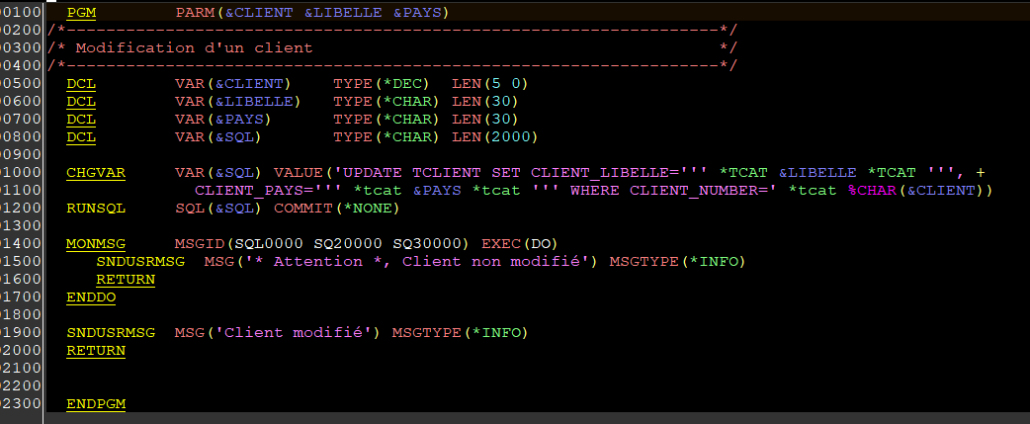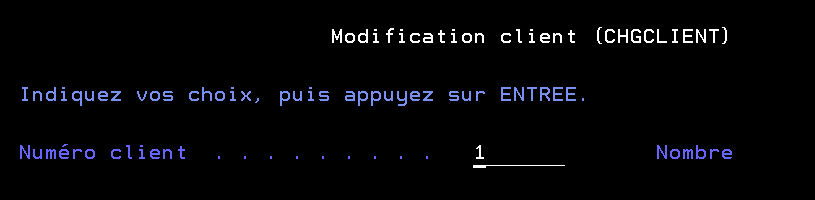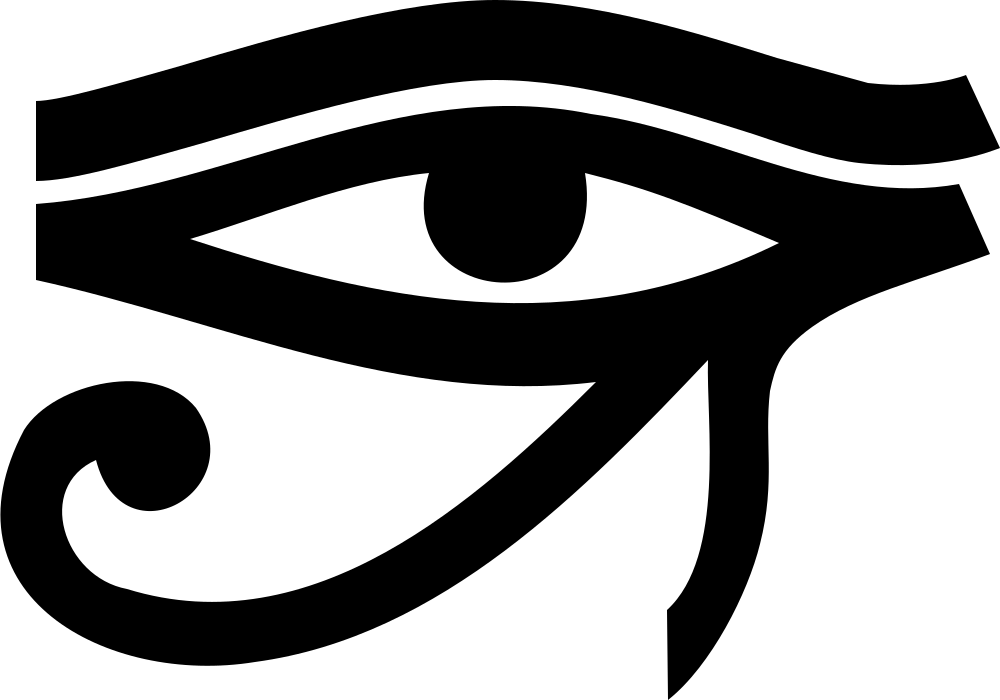
Introduction
Introduction
Cet article à pour but de présenter la possibilité d’exploiter diverses solutions libres et gratuites très répandues dans le monde OpenSource. L’objectif est de découvrir Sphinx, un outil de génération de documentation sous forme de site web. Il est notamment utilisé pour réaliser les documentations suivantes :
- La référence de l’OpenSource sur IBM i, IBM i OSS Docs – ici
- La documentation de Sphinx – ici
- Le Kernel Linux – ici
- Le langage de programmation Python – ici
- Le logiciel de conception 3D Blender – ici
- Le moteur de jeu OpenSource Godot – ici
Nous allons donc voir en quelques étapes simples comment publier et maintenir votre documentation directement sur votre IBM i.
Prérequis
- PASE (IBM Portable Application Solutions Environment for i)
- Environnement OpenSource sur l’IBM i
- Python sur votre IBM i (Pour rappel, les modules OpenSource comme python sont compilés et mis à disposition par IBM spécialement pour l’IBM i, il n’y a pas plus de risque à les utiliser qu’à utiliser des logiciels sous licence)
Etape 1 – Mise en place de l’environnement
Cette section est réalisée via qsh, qp2term ou ssh.
Le projet sera structuré comme suit :
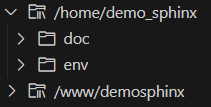
/home/demosphinx sera le répertoire du projet, il contiendra les sources (doc/) et l’environnement de travail python (env/).
/www/demosphinx sera le répertoire du serveur Apache permettant de publier localement la documentation
Création des répertoires :
$ mkdir /home/demosphinx/
$ mkdir /home/demosphinx/doc
$ mkdir /home/demosphinx/envUne fois l’arborescence créée, on installe ou met à jour Python 3.9 :
$ yum install python39On crée ensuite un environnement virtuel pour python afin d’éviter d’être impacté par des changements de versions et pour isoler notre environnement de travail :
// Création de l'environnement virtuel Python
$ python3.9 -m venv --system-site-packages /home/demosphinx/env
// Entrer dans l'environnement virtuel
$ source /home/demosphinx/env/bin/activate
// Mise à jour du gestionnaire de paquets python (pip)
(env) $ pip install --upgrade pip
// Installation et mise à jour de Sphinx
(env) $ pip install --upgrade sphinx
// Installation du thème ReadTheDocs (Facultatif)
(env) $ pip install sphinx-rtd-themeD’autres modules peuvent être intéressant, comme myst-parser (qui permet notamment d’utiliser du MarkDown pour rédiger sa documentation) et sphinx-jinja (qui permet l’usage de variables dans les pages). Il existe également une grande quantité de thèmes natifs présentés ici et des thèmes tiers présentés ici.
Etape 2 – Création du projet
Cette section est réalisée via qsh, qp2term ou ssh.
L’environnement en place on peut très simplement créer notre documentation.
// Entrer dans l'environnement virtuel
$ source /home/demosphinx/env/bin/activate
// Positionnement dans le répertoire du projet
$ cd /home/demosphinx/doc
// Génération du projet
$ sphinx-quickstartOn arrive ensuite sur un assistant qui va nous guider pour saisir les informations de base nécessaires à la documentation (qui seront toujours modifiables dans les sources de la documentation) : Le nom du projet, ceux des auteurs, la version, la langue de la documentation, etc… Voici un exemple :
Bienvenue dans le kit de démarrage rapide de Sphinx 7.3.7.
Veuillez saisir des valeurs pour les paramètres suivants (tapez Entrée pour accepter la valeur par défaut, lorsque celle-ci est indiquée entre crochets).
Chemin racine sélectionné : .
Vous avez deux options pour l'emplacement du répertoire de construction de la sortie de Sphinx.
Soit vous utilisez un répertoire "_build" dans le chemin racine, soit vous séparez les répertoires "source" et "build" dans le chemin racine.
> Séparer les répertoires source et de sortie (y/n) [n]: y
Le nom du projet apparaîtra à plusieurs endroits dans la documentation construite.
> Nom du projet: SphinxOnIBMi
> Nom(s) de(s) l'auteur(s): Gaia Mini Systèmes
> Version du projet []: v0
Si les documents doivent être rédigés dans une langue autre que l'anglais, vous pouvez sélectionner une langue ici grâce à son id entifiant. Sphinx utilisera ensuite cette langue pour traduire les textes que lui-même génère.
Pour une liste des identifiants supportés, voir
https://www.sphinx-doc.org/en/master/usage/configuration.html#confval-language.
> Langue du projet [en]: fr
Fichier en cours de création /home/demosphinx/doc/source/conf.py.
Fichier en cours de création /home/demosphinx/doc/source/index.rst.
Fichier en cours de création /home/demosphinx/doc/Makefile.
Fichier en cours de création /home/demosphinx/doc/make.bat.
Terminé : la structure initiale a été créée.
Vous devez maintenant compléter votre fichier principal /home/demosphinx/source/index.rst et créer d'autres fichiers sources de documentation. Utilisez le Makefile pour construire la documentation comme ceci :
make builder
où « builder » est l'un des constructeurs disponibles, tel que html, latex, ou linkcheck.Le projet de documentation est maintenant généré !
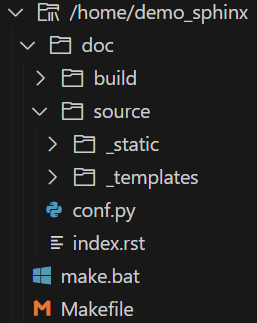
Les différentes pages sont à ajouter dans le répertoire source/ :
- index.rst (ou index.md si le module MarkDown est installé) – Il s’agit du point d’entrée de la documentation.
- conf.py contient les informations de création de la documentation comme le thème, la langue, les différents format interprétés, etc…
Voici un exemple de fichier de configuration :
# Configuration file for the Sphinx documentation builder.
#
# For the full list of built-in configuration values, see the documentation:
# https://www.sphinx-doc.org/en/master/usage/configuration.html
# -- Project information -----------------------------------------------------
# https://www.sphinx-doc.org/en/master/usage/configuration.html#project-information
project = 'SphinxOnIBMi'
copyright = '2024, Gaia'
author = 'Gaia'
# -- General configuration ---------------------------------------------------
# https://www.sphinx-doc.org/en/master/usage/configuration.html#general-configuration
extensions = []
templates_path = ['_templates']
exclude_patterns = []
language = 'fr'
# -- Options for HTML output -------------------------------------------------
# https://www.sphinx-doc.org/en/master/usage/configuration.html#options-for-html-output
html_theme = 'alabaster'
html_static_path = ['_static']Les différents fichiers sources peuvent être édités directement sur l’IBM i via VSCode, RDi…
Etape 3 – Création de la page Apache via HTTPAdmin
Cette section est réalisée via HTTPAdmin.
Avant de générer la documentation en tant que telle, créons un petit serveur Apache basique (on pourrait tout à fait utiliser une instance nginx). Pour se faire nous allons passer par HTTPAdmin afin d’exploiter l’assistant de configuration pour créer le serveur :
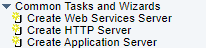
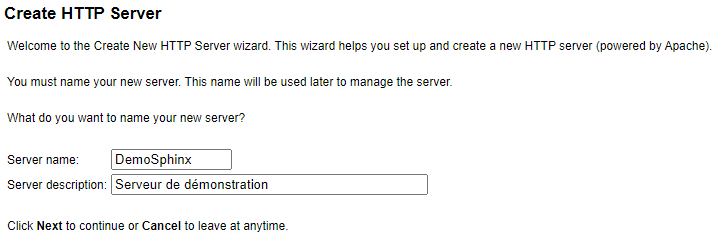

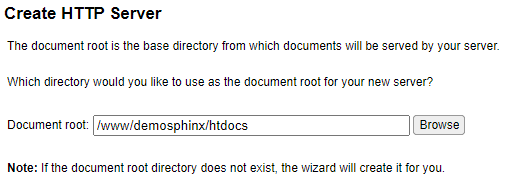
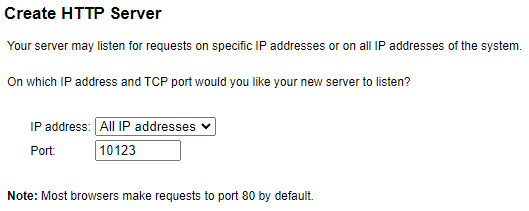



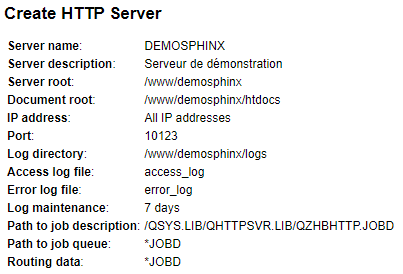
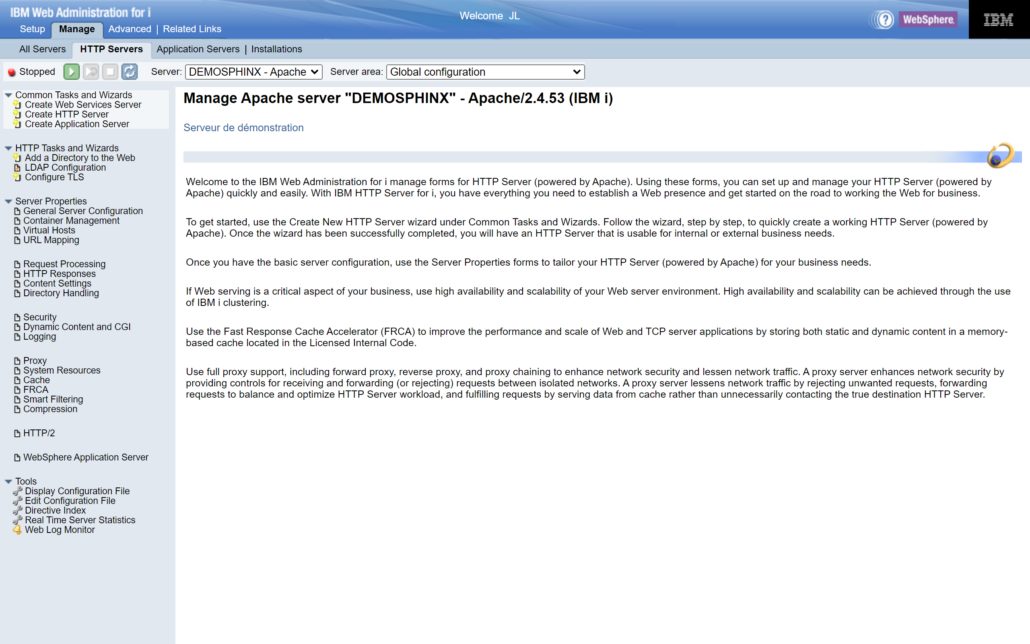
L’instance Apache est maintenant créée :
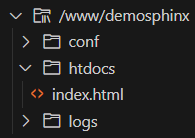
Pour éviter les problèmes de CCSID, il est préférable de supprimer au préalable le fichier index.html qui sera regénéré par Sphinx.
Etape 4 – Génération de la documentation
Cette section est réalisée via qsh, qp2term ou ssh.
Revenons sur notre environnement PASE pour générer la documentation, pour cela, une simple commande suffit :
// Entrer dans l'environnement virtuel
$ source /home/demosphinx/env/bin/activate
// Génération de la documentation vers le répertoire de l'instance Apache
$ sphinx-build -b html /home/demosphinx/doc/source /www/demosphinx/htdocs -E
Sphinx v7.4.7 en cours d'exécution chargement des traductions [fr]... fait
construction en cours [mo] : cibles périmées pour les fichiers po 0
Écriture...
construction [html] : cibles périmées pour les fichiers sources 1
mise à jour de l'environnement : [nouvelle configuration] 1 ajouté(s), 0 modifié(s), 0 supprimé(s)
lecture des sources... [100%] index
Recherche des fichiers périmés... aucun résultat trouvé
Environnement de sérialisation... fait
vérification de la cohérence... fait
documents en préparation... fait
copie des ressources...
Copie des fichiers statiques... fait
copie des fichiers complémentaires... fait
copie des ressources: fait
Écriture... [100%] index
génération des index... genindex fait
Écriture des pages additionnelles... search fait
Export de l'index de recherche en French (code: fr)... fait
Export de l'inventaire des objets... fait
La compilation a réussi.
Les pages HTML sont dans /www/demosphinx/htdocs.Voici les fichiers produits par la génération, directement dans notre instance Apache :
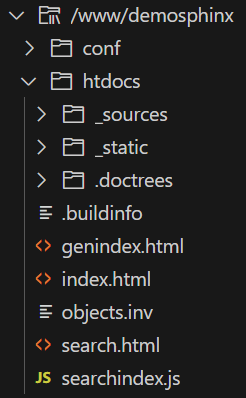
On voit entre autre le script Java Script, searchindex.js, un moteur de recherche intégré directement dans la documentation, l’un des gros points forts de Sphinx.
Démarrage de l’instance et résultat
On peut démarrer notre instance via HTTPAdmin :

Ou via 5250 et la commande :
STRTCPSVR SERVER(*HTTP) HTTPSVR(DEMOSPHINX)Voici le résultat avant d’avoir rédigé la documentation :
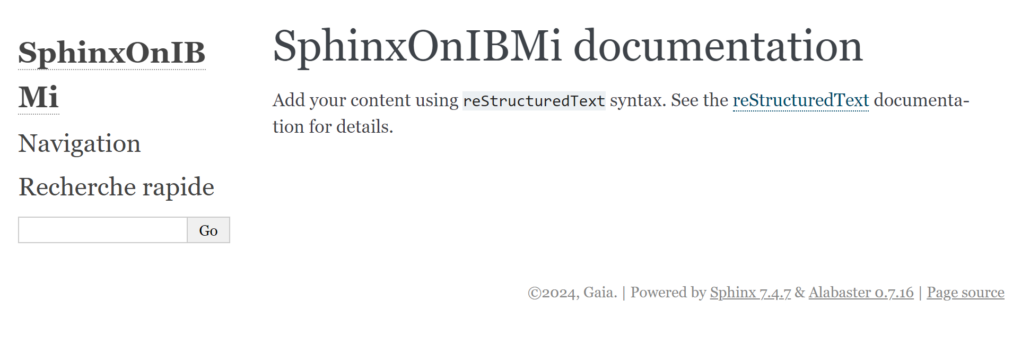
Il ne reste plus qu’à remplir la documentation et à jouer avec les différentes possibilités de Sphinx et de ses modules.
Pour plus de détails
Documentation Sphinx :https://www.sphinx-doc.org
Documentation Build Sphinx : https://www.sphinx-doc.org/en/master/man/sphinx-build.html
Documentation ReadTheDocs :https://docs.readthedocs.io